Screencast O Matic Download For Mac
- Screencast-o-matic App Download
- Screencast-o-matic Install
- Screencast-o-matic Download Mac Gratis
- Screencast-o-matic Free Trial
- Screencast-o-matic Windows 10
- Screencast-o-matic Download

Screencasting lectures and other instructional activity can be a valuable teaching tool for remote instruction. UVM has a license for Screencast-O-Matic (SOM), which is available to Faculty and staff only.
Download & Install Screencast-O-Matic (SOM)
Screencast o matic for os x 10 6 free download - Apple Java for OS X 10.6, Mac OS X Update, Apple Java for OS X 10.7/10.8, and many more programs. Screencast-O-Matic is a simple program that helps you capture screen activity on your Mac. You can work with this application whenever you wish to record a tutorial for a utility you've developed, game walkthroughs, a clip taken with your built-in webcam to share with your friends and family, etc. Aiseesoft Screen Recorder – Best 4K UHD/1080p HD Video and Audio Recorder. VideoProc is a feature-rich video editor with a built-in screen recorder available on both. Visit Screencast-O-Matic.com and log in to your account. Once you are logged in to your account, please click any of the tools buttons (screen recorder, screenshot, or video editor) in the upper right hand corner of the page.
Faculty and staff can download SOM from the UVM Software Portal. The UVM Software Portal uses AppsAnywhere, which you will need to download to your computer before being able to download Screencast-O-Matic. Once you have downloaded AppsAnywhere, search on the UVM Software Portal page for Screencast-O-Matic.
Downloads are restricted to Faculty and Staff only.This software will not appear on the UVM Software site for Students. Only UVM Faculty and Staff will be able to see and access the download link. A free version of Screencast-o-matic is available for basic recordings on the web.
Screencast-o-matic App Download
Install the software package:
- Windows: Run the downloaded installer .exe
- Mac: Open the downloaded .dmg and drag the SOM app to the Applications folder.
Launch & Login
- Open the installed SOM application by double-clicking on it (or on the shortcut to it).
- Click “I have a Team Plan”.
- Enter the access code uvermont then click the Submit button.
- This will bring you to the familiar UVM Webauth page – log in with your UVM Netid.
- If you are brought to a registration page (it should be pre-populated with your name and email), then check the box to accept terms of service and click the Create Account button.
Now you’re almost ready to roll camera. Before recording your first screencast, you may need to make a few permissions changes.
Allowing Camera & Microphone Access
SOM may need permission to use the camera and microphone. The steps to do this vary by operating system.
MacOS Catalina
Due to security/privacy restrictions in MacOS, you will need to specifically allow SOM to use your devices. The following steps outline how to do this in MacOS Catalina:
- Go to System Preferences -> Security & Privacy.
- Click on the lock button at the bottom left and enter your login to allow changes.
- Scroll down on the left column and select Screen Recording, then check the box next to Screencast-O-Matic v2.0.
- Select Accessibility from the left column, and check the box next to Screencast-O-Matic v2.0.
- Select Microphone from the left column, and check the box next to Screencast-O-Matic v2.0.
- Scroll up and select Camera from the left column, and check the box next to Screencast-O-Matic v2.0.
Windows
Recording audio in windows can be done by enabling that setting in the SOM recorder.
Record and Edit a Screencast
You are now ready toGET STARTED RECORDING a screencast.
Was this article helpful?
Related Articles
Capturing and sending screencasts can be a quick and effective way to share information or knowledge in many different situations. For instance, you may want to make a how-to video guide for eLearning, video game, YouTube channel, for answering customers’queries, and for marketing purpose. When it comes to creating screencasts on your Windows or Mac computer, screencast software plays an important role.
Good thing is, there is an entire range of screencasting software shared on the internet. So it’s quite easy to take screencasts as long as you get one good screencast software. Here comes the question, what is the best screencast software?
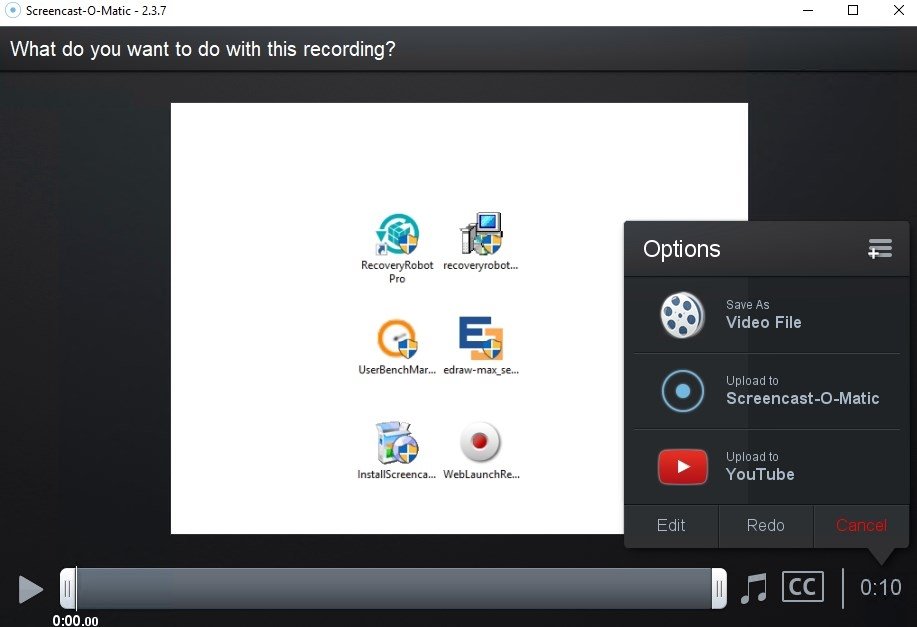
If you want to make compelling and high-quality screencasts, you are at the right place. Here in this post, we make a list of 5 best screencast software for Mac and Windows PC. You can get some basic features of each screencasting software and then pick your preferred one to create screencasts with ease.
NO.1 Best Screencast Software (Windows/Mac)- Screen Recorder
When we talk about what the best screencast software is, besides the screen capturing, we also want more features like editing. At the first part, we like to show you the best screencasting software, Screen Recorder to capture screen and audio on both Windows 10/8/7/XP/Vista PC and Mac with high quality. What’s more, it carries many other useful functions to ensure you output a file you really like.
Best Screencast Software - Screen Recorder
- Easily create screencasts on Mac/Windows PC with high quality.
- Capture computer screen/webcam, record audio and take screenshots.
- Record online videos, 2D/3D gameplay, webcam, video/audio chats, music and more.
- Make screencasts with full screen or customized area and real-time drawing.
- Powerful editing features and save screencasts in any popular video/audio/image format.
How to record screen and create screencasts
Screencast-o-matic Install
This recommended screencasting software can help you record whatever video and audio playing throughmonitor’s screen and speaker with exactly the original image/sound quality. Moreover, it carries additional functions that allow you to edit, transcribe, and export the screencasts with high quality. Now you can free download this screencast software and take the following simple guide to capture screencasts on your computer.
Step 1. Double click the download button above to free install and run this screencasting software on your computer. It offers both Windows and Mac versions for you to create screencasts. When you enter the main interface, choose the “Video Recorder” option. If you want to take a screenshot, here you can use the “Screen Capture” feature.
Step 2. When you enter the main interface of “Video Recorder”, you can choose to make screencasts with full screen or custom area. Also, you can record screencast from “Webcam”. During this step, you can choose to capture audio from “System Sound” or “Microphone”.
Step 3. After all settings, you can click on the “REC” button to start the screencast recording. You can get full control of the recording process. You are allowed to preview the captured screencasts. Click “Save” if you are satisfied with it. Learn how to improve video quality here.
Screencast-o-matic Download Mac Gratis
NO.2 Screencast Software (Windows/Mac/Web)- Screencast-O-Matic
Screencast-O-Matic is one popular screencasting software for Windows/Mac and iOS/Android users. It also offers a Web-based screencast capturing service. This screencast software allows you to record entire screen, or webcam smoothly. In addition, it provides you with a quick share feature to make sure you can easily publish whatever you capture straight to YouTube
As a free screencast software, Screencast-O-Matic enables you to record a 15-minute recording file. Moreover, the output screencast will come bundled with a watermark. If you want to remove the watermark or capture screencasts over 15 minutes, you need to pay $18/Year for the premium package.
NO.3 Screencast Software (Web)- Screencastify
Screencastify is a free Chrome extension which can help you create screencasts on computer. This free screencasting software is available to useimmediately and no downloadingis required. The captured screencasts will be saved to your Google Driveautomatically. It enables you to create screencasts from computer screen and webcam.
Screencastify is not totally free. The free version limits you to share screencast to YouTube. What’s more, you can only capture screen less than 10 minutes. The output screencast will be added a watermark. You need to pay $24/year to get rid of these limitations and get the full feature package.
NO.4 Best Screencasting Software (Windows/Mac)- Camtasia
Camtasia is an all-featured screen recorder and video editor which enables you to make screencasts from computer screen and webcam. It provides you with both basic free version and paid version. Relatively speaking, it is a larger and more completescreencasting tool.
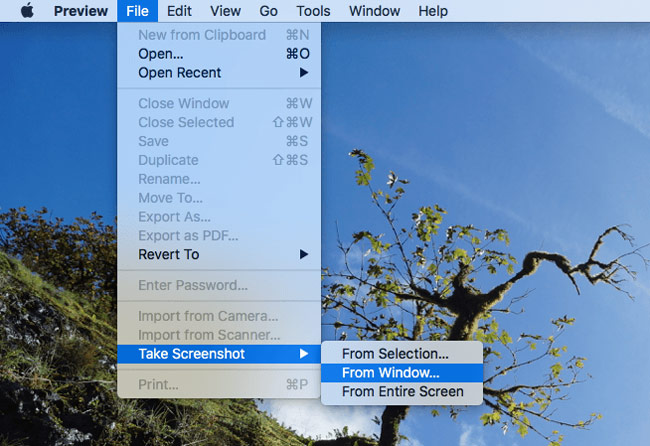
Camtasia offers a simple way to create screencasts. Moreover, this screencast software allows you to edit captured file and take a screenshot with ease. While the screen recording, you can add arrows, text, callouts, shapes, numbered steps and more based on your need. One thing you should concern is that, Camtasia is an expensive screencast program. You need to pay for at least $49.75/Year for the pro version.
NO.5 Screencast Software (Free 30-day Trial)- Adobe Captivate
Adobe Captivate is the professional screencast software which has the capability to create videos, HD product demos and responsive application simulations. It provides you with a simple way to publish the captured screencast to Adobe Captivate Prime LMS. Also, you can easily share the HTML5-based responsivecontent to portable iOS/Android devices.
Screencast-o-matic Free Trial
Adobe Captivate can detect screen activity in the capturing window and automatically make screencasts. This screencasting software can easily create and edit high-quality content, add transitions, smart shapes, audio, and captions to the captured screencast. Moreover, it offers a convenient way to share screencast to YouTube. It gives a free 30-day trial. After that, you need to pay $33.99/month for it.
Screencast-o-matic Windows 10
Conclusion
Screencast-o-matic Download
To make video tutorials, eLearning guides, live stream and share content, you can rely on screencast software to capture screen and audio on computer. After reading this post, you can get great screencasting software to get the job done. Still, we recommend the powerful and easy-to-use Screen Recorder to help you create screencasts. Leave us a message if you still have any questions.
